Outlook Error Message: “There is a Problem with the Proxy Server’s Security certificate”
This Error occurs when your Microsoft Outlook tries to connect to the server via RPC (Remote Procedure Call) Connection or Secure HTTP Connection. Then you might receive one of the following error messages:
Error Message 1:
“There is a problem with the proxy server’s security certificate. %s Outlook is unable to connect to this server. %s”
Error Message 2:
“There is a problem with the proxy server’s security certificate. %s The name on the security certificate is invalid or does not match the name of the site. Outlook is unable to connect to this server %s”
Error Message 3:
“There is a problem with the proxy server’s security certificate. %s The Security Certificate is not from a trusted certificate authority. Outlook is unable to connect to this server. %s”
Error Message 4:
There is a problem with the proxy server’s security certificate. %s The name on the security certificate is invalid or does not match the name of the target site outlook.office365.com. Outlook is unable to connect to the proxy server (Error Code 0) %s.”
When This Error Occurs?
The main causes for this Error are:
1. Sometimes Server Connection requires Certification Authority (CA)
2. You might not have been trusted CA at the beginning.
3. Invalid or Revoked certificate
4. Certificate name and Site name are not same
5. Sometimes a Third-Party add-in or browser add-in might be blocking your access.
Solution:
Use one of the following methods to resolve the issue:
Solution 1: Examine The Certificate:
Examine your Certificate if you are facing the Error. To examine your certificate follow the following steps:
1. In Internet Explorer, connect RPC server or connect to HTTPS Server, for example, https://www.server_name.com/rpc into your Address Bar and press “Enter”
2. You will find the padlock icon, located at the lower-right corner of your Web Browser. Double-click that Padlock Icon
3. Now Click on the “Details” Tab
4. Edit the following Fields:
a) “Valid to”. This field shows the date until which the certificate is valid.
b) “Subject”. The subject field data should be same as that of the site name.
Solution 2: Only install the trusted “Root Certificate”
To install only trusted Root Certificate you must follow the following steps:
1. When you will be prompted to the “Certificate Dialog Box” click on “Install Certificate”
2. Click “Next”
3. Now Click “Trusted Root Certification Authorities”, and then click “OK”
4. Again Click “Next”
5. Click “Finish”
6. Click “Ok”
Solution 3: You can Disable Third-Party or Third-Party Browser Add-in:
Here is how you can disable third-party add-ins:
1. First of all, open your Outlook in safe mode: Click “Start” > “Run” > Type “outlook.exe/safe > Click “OK”
2. Check COM add-ins for third-party. To do this follow the following steps:
a) Go to the “File Menu” > Click “option” > Click “Add-ins”
b) In “Manage box” click “COM Add-ins” and then click “Go”
c) Now click the check boxes that you want to disable, next to third-party add-ins.
d) Now Restart “outlook”
These are some of the sure shot solutions for the Errors like this, but, in case if your issue still resides then it’s better to talk to the organization and ask for the authentic solutions to get your issue sorted. To call the experts you can contact on their toll-free number +1-800-596-2947. These knowledgeable experts are available around the clock to listen and solve all your complaints and issues, plus give you the best possible solutions for your problem.
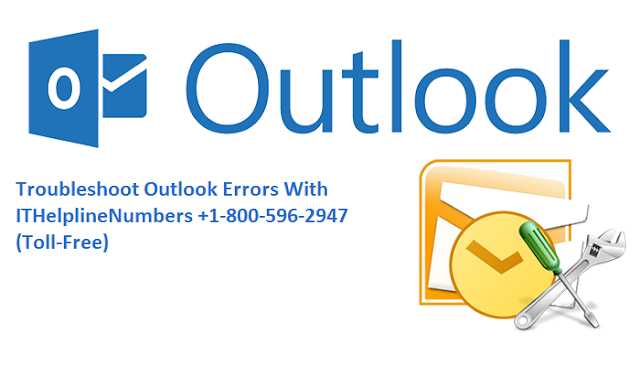



Comments
Post a Comment